Tesla Solar App
Key Details
- The Tesla app is a free energy management tool for controlling and monitoring Tesla products such as solar panels, EV car models, and the Powerwall.
- Users have the option to customize and control functions such as self powered mode or time-based control mode with the Tesla app.
- Storm Watch Mode automatically fast-charges the Powerwall in case of severe weather conditions.
- With Go Off-Grid Mode, users can determine if their system generates enough power during an outage.
- Users can set up Solar Utility Rate Plans via the app.
What does the Tesla App do?
The Tesla app is a reporting and management tool for Tesla products. It provides real-time information on the energy usage and load from your Tesla solar grid.
The app controls EV car models, the Tesla Powerwall, and other products.
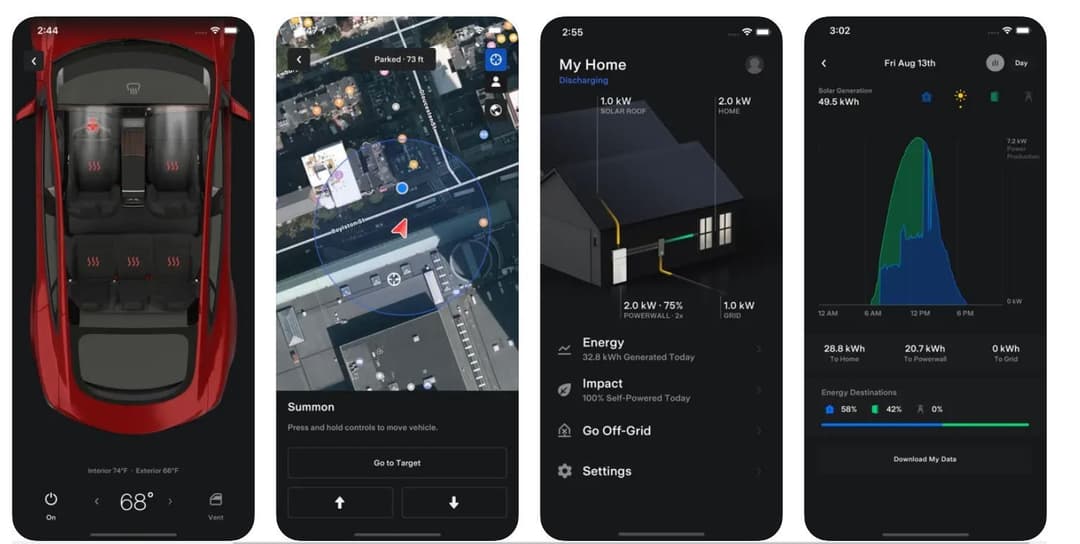
The Tesla app cover these major areas:
- Monitors energy consumption.
- Designs and controls the Tesla Powerwall
- Determines how much energy to save in the case of a power outage.
In terms of energy consumption, the app enables users to view past energy production and consumption. In addition, users can view how much power their solar system generates within a set timeframe.
Click the "Energy" tab to set weekly or monthly time frames for energy consumption.
The app also comes with an intuitive interface that shows the impact of solar on the home's energy demand.
Note: The Tesla Powerwall is an energy storage unit. It is designed to save power from either an installed solar panel or the electric grid. Furthermore, it'll automatically release stored energy during power outages or when the solar output is low.
How do you install the Tesla app?
The Tesla app is accessible on Android and Apple smart devices. You can install the Tesla app via these simple steps:
- Find the "Tesla" app in your smartphone's app store. The app is available on the Google and iOS Play Stores. Also, you can find the download link on the Tesla support page.
- Click the "Get" or "Install" button to download the app.
- Once the download is complete, open the app and sign in or create a login.
- For new users, select "Create account" and input the following data:
- First and last name
- Email address
- Password.
- The home screen will show all your integrated Tesla products. For EV users, this home screen will show the car model and other data, such as the drive mode and estimated range. On the other hand, Powerwall users will see the "Energy", "Impact", and "Settings"tabs.
- Next, switch on your phone's Bluetooth settings to connect remotely to some integrated Tesla products.
What devices can I use to access the Tesla Solar App?
You can only use a smartphone device to access the Tesla solar app. The app is compatible with most updated Android and iOS-powered devices. However, the app is compatible with desktop devices, such as laptops. Also, there are no web-based versions of the app.
Can I monitor multiple Tesla solar systems with the Solar App?
Yes. With the Tesla app, users can access different systems. You can view the following systems and features on the app:
- Charge your non-Tesla (this is a real-time map of all Tesla charging ports).
- Model Y
- Model 3
- Model X
- Model S
- Solar Panels
- Solar Roofs
- Insurance
- Tesla Shop.
That said, app users can easily switch between each system to get real-time data and notifications.
How do I access my Tesla Solar account?
You can access your Tesla account by inputting your login details on the app. You can also grant access to other users to use the app.
Here are the steps for adding a user to the Tesla Energy System:
- Step 1. Open the Tesla Solar App. Next, select the system where you want to add the new user.
- Step 2. Click on "Settings," then proceed to choose "Manage Access."
- Step 3. Select "Add User" and follow the subsequent steps to invite your preferred user.
- Step 4. You need to follow almost the same process to remove a user from the app. The difference is that you need to choose "Remove User" to complete the process.
Is the Tesla Mobile App free?
Yes. The Tesla mobile app is completely free on both the Android and iOS Play Stores. You only need to find and download the app to start using the functions. Furthermore, there are no subscription fees for using the app.
Can I Monitor Solar Energy Consumption with the Tesla App?
Yes. The Tesla app has an energy monitoring function. You can access the function to monitor energy usage via these steps:
Step 1. Open and sign in to the Tesla App. At first glance, the home screen will show your energy consumption. More so, it'll show the solar output if you integrate a solar system.
Step 2. Select the "Energy" tab to view all energy consumption stats, including solar energy.
Step 3. Next, select the sun icon at the top of the screen to view the solar energy consumed.
Step 4. To get precise data, choose the timeframe tab at the bottom of the screen.
Step 5. Select the daily, weekly, or monthly option to view solar energy generated within that time frame.
Step 6. You can also get a copy of the data by clicking the "Download data" button.
Note: Users can also view energy consumption from the grid and the Powerwall on this page.
Can I Customize and Control My Powerwall with the Tesla App?
Yes. Tesla app users can customize and control the Powerwall. Users can control the system by choosing one of these control modes:
- Self-powered
- Time-based control
- Storm Watch
- Vehicle charging during a power outage
The self-powered mode is only available if you install a solar system. This option is designed to minimize energy consumption. Once activated, it automatically sends all excess solar energy during the day to the Powerwall. Once the charging is complete, this option sends excess energy to the grid.
The time-based control is suitable for users on a time-of-use electric utility plan. In this option, the Powerwall will only draw energy from the grid when energy rates are low. Also, it will power your home when electricity costs are highest.
Note: The time-of-use plan is a structure in which the electricity price may change based on the time of day. Electric utility companies in states like Florida and Texas offer this option.
The Storm Watch mode is an additional control mode in the Tesla Powerwall system. It automatically fast-charges the Powerwall when there's a notification of impending severe weather. Note that it only becomes active when there's a notification from the National Weather Service.
To enable the Storm Watch mode in your Tesla app, click on "Settings" and scroll down till you see "Storm Watch." Select it to enable the option.
Note: The Storm Watch does not interfere with other control modes on the Tesla Powerwall.
Vehicle charging during a power outage has two major functions. It regulates the EV's charging rate when the Powerwall is above the energy threshold. Furthermore, it completely stops charging the EV when the energy level falls below the threshold.
What is the Storm Watch Mode on the Tesla App?
The Storm Watch mode is designed to maximize energy intake before a grid outage due to adverse weather conditions.
In simple terms, it is a background setting that only becomes active when the National Weather Service sends a notification about a severe weather event, such as a hurricane.
Once it receives the message, it will increase the charge rate of the Powerwall and charge it to the maximum limit. Furthermore, it will remain active until the weather ends.
So, how can I set the Storm Watch mode on the Tesla app?
- Click on the "Settings" option on the home screen.
- Scroll down until you find the "Storm Watch" button. Then click on it to activate the option.
Does Storm Watch charge from the grid?
Yes. The Storm Watch mode will pull power from the grid once it becomes active. It doesn't matter if you have a solar system installed or not. Since solar outputs are often low during severe weather events, it'll continue to draw energy from the grid.
What is the Go Off-Grid Mode on the Tesla App?
Go Off-Grid Mode disconnects Powerwall users from the electric grid. Most users activate this option to determine if the Powerwall generates enough power to last during an outage. The Tesla app will then calculate how long you can stay off the grid.
Activating the Off-Grid mode requires two major phases: phone pairing and going off the grid. The first phase connects your phone to the system and sends real-time data to the device.
For the phone pairing phase, you can follow these simple steps:
- Move closer to the Powerwall.
- Open the Tesla app and login with your username and password.
- Next, click the "Settings" tab on the home screen.
- croll down until you find the "Pair Phone to Firewall" setting.
- Click on the option to begin pairing.
- You'll then receive a prompt similar to the image below.
- Switch off, then switch on the Powerwall to complete the pairing.
To go off-grid, go to the home screen and select the Off-Grid" option.
That said, you'll also find the "Reconnect to the Grid" button on the home screen.
Can I Set up a Solar Utility Rate Plan with the Tesla App?
Yes. You can easily set up a utility rate plan with the Tesla app. Furthermore, you have the option to choose between an updated list of utility plans or to create a custom plan. The app stores recent utility rates and plans from electric utility companies in most states in the US.
To set up your utility plan from the list, follow these steps:
- Select "Settings" on the home screen.
- Find the "Utility Plan" option and select "Start." Those with an existing plan can choose "Start Over."
- Next, find your state and choose your electric utility company to view available utility rates.
- Select the preferred rate and click "Save" to complete the process.
Note: Always confirm the current rates by contacting your utility company.
The next option is for those who want to create a custom rate plan.
- Open the settings menu on the home screen.
- Select "Utility Rate Plan" and proceed to tap "Start."
- Next, choose "More Options to View" and select "Custom Rate Plan."
- Type in your electric utility company's name and the preferred name for the rate plan.
- At this point, you may opt to select the "Seasons" or "Time-of-Use" rate plan.
If you choose the former option, input the rate pricing for each season. Furthermore, you can set an automatic "buy" or "sell" order. This means the system will sell or buy energy within the specified time frame. Users will buy energy from the grid at cheap rates while selling it to the grid during peak season (high demand).
For the time-of-use option, you must know the utility rates for these periods: peak, mid-peak, off-peak, and super-off-peak. Next, select "Rate period" to edit these periods. You can also add new periods if there's a change in the utility rate. There's also a separate setting for time-of-use options during weekends.
How Do I Adjust Solar Backup Reserves with the Tesla App?
You can adjust the solar backup reserve via these simple steps:
- Tap on "Settings" on the home screen.
- Move the slider at the top of the screen.
Note: The backup reserve is the amount of energy reserved for grid outages. Despite setting the backup reserve, you can still access all the energy in the Powerwall during grid outages.
On the Tesla support page, a 20 percent backup reserve is recommended.
You can determine the amount of backup energy by moving the slider to the left. On the other hand, you can shift it to the right to allocate power for the time-based or self-powered mode.
Are there any additional features or integrations available with the Tesla Solar App?
The Tesla Electric is an additional feature on the app. It provides real-time data on grid electricity rates. Also, it automatically sells or buys energy from the grid, depending on the changing rates. As of April 2023, only users in Texas can access the feature.
“Charge with Ease” is also an additional feature on the Tesla solar app. Through the feature, users can schedule charging and also determine the charging speed of the Powerwall or car model.
Can I use the Tesla Solar App to monitor and control other Tesla products, such as Powerwalls or electric cars?
Yes. The Tesla solar app controls and monitors all integrated Tesla systems, including electric cars, Tesla insurance, and the Powerwall. You can find these systems on the home screen.
Is there a customer support team available to assist with issues related to the Solar App?
Yes. You can reach out to the Tesla customer support team via chat and within the app. To contact the team via chat, you must provide your login details on the support website. Furthermore, choose the topic closest to the issue and submit the question.